Getting Started with Trello
Welcome to our third blog in the Knowledge Sharing Workshop Series which aims to share the insightful content curated by the New Verve team during our regular program of internal knowledge sharing workshops. We wanted to share the knowledge beyond our team and elaborate on the methods and tools New Verve use in our client solutions. To read more about how and why we hold the workshops, read the first blog in our series.
New Verve’s Senior Developer, Victor Lee hosted a workshop for our team explaining how to get started with Trello and we’ll share what he covered in this blog. Trello is an organization and collaboration tool by Atlassian, that you can use to make Kanban-style lists to see project information at a glance.
Trello can be used for a wide range of projects for both personal and team organization. From planning a holiday, to a project to-do list, you can easily create a Trello board that fits your needs.
At New Verve we use it for a range of projects across all our teams, for example, we have a marketing content schedule, project retrospectives and a place to plan and share suggestions for our knowledge sharing workshops. As we continue to work from home, Trello is the perfect tool to enable collaboration and coordination across remote teams.
Let’s start with the basics…
The Basics
Trello is structured into boards, lists and cards that enable teams to organize and prioritize projects and tasks in a simple and efficient way.
Boards
A board represents a project or a place to keep track of information. A new board can be created for each new project and at a glance you can see the whole project broken down to cards on lists.
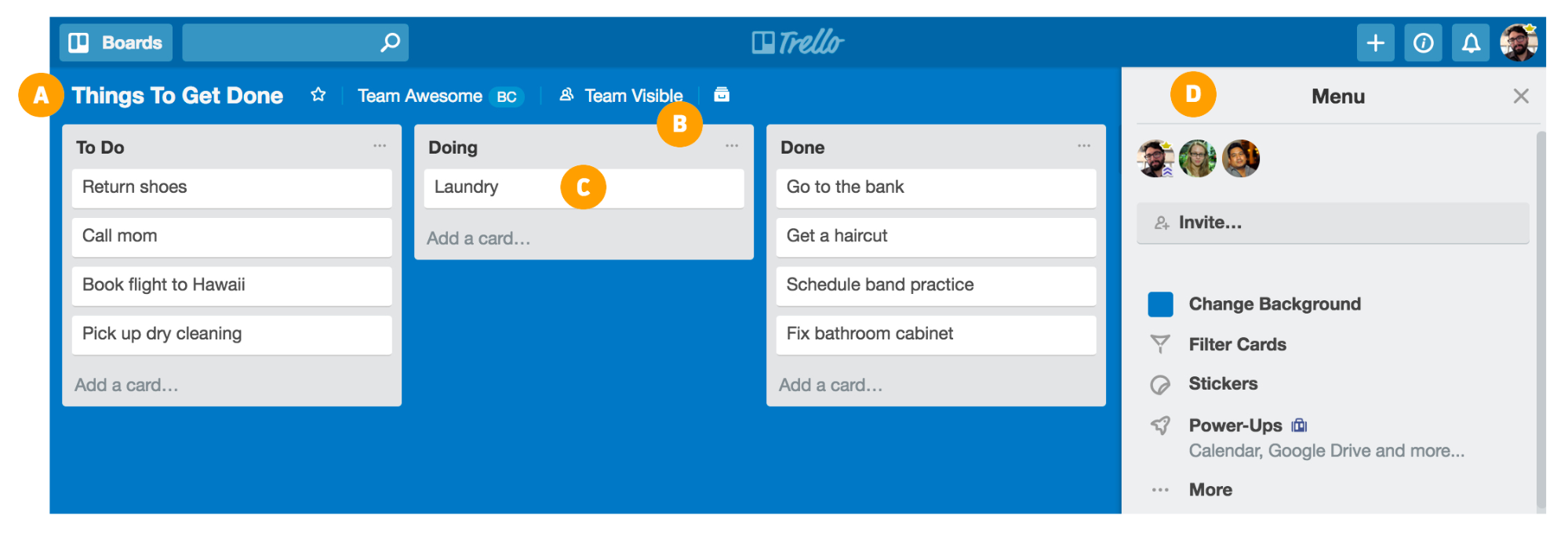
Lists
Lists can be created in boards and they are used to keep track of cards. A list can show the progress of a task, it can move from To Do to Doing, then Done, as shown below. They can also can signify a new topic or segment a project. For example, in our content schedule each list is a new month and in project retrospectives there are lists for what went well and what needs improved.

Cards
Cards sit in the lists - they are the ideas, tasks and comments. Cards be moved between lists showing progression or completion of a task.
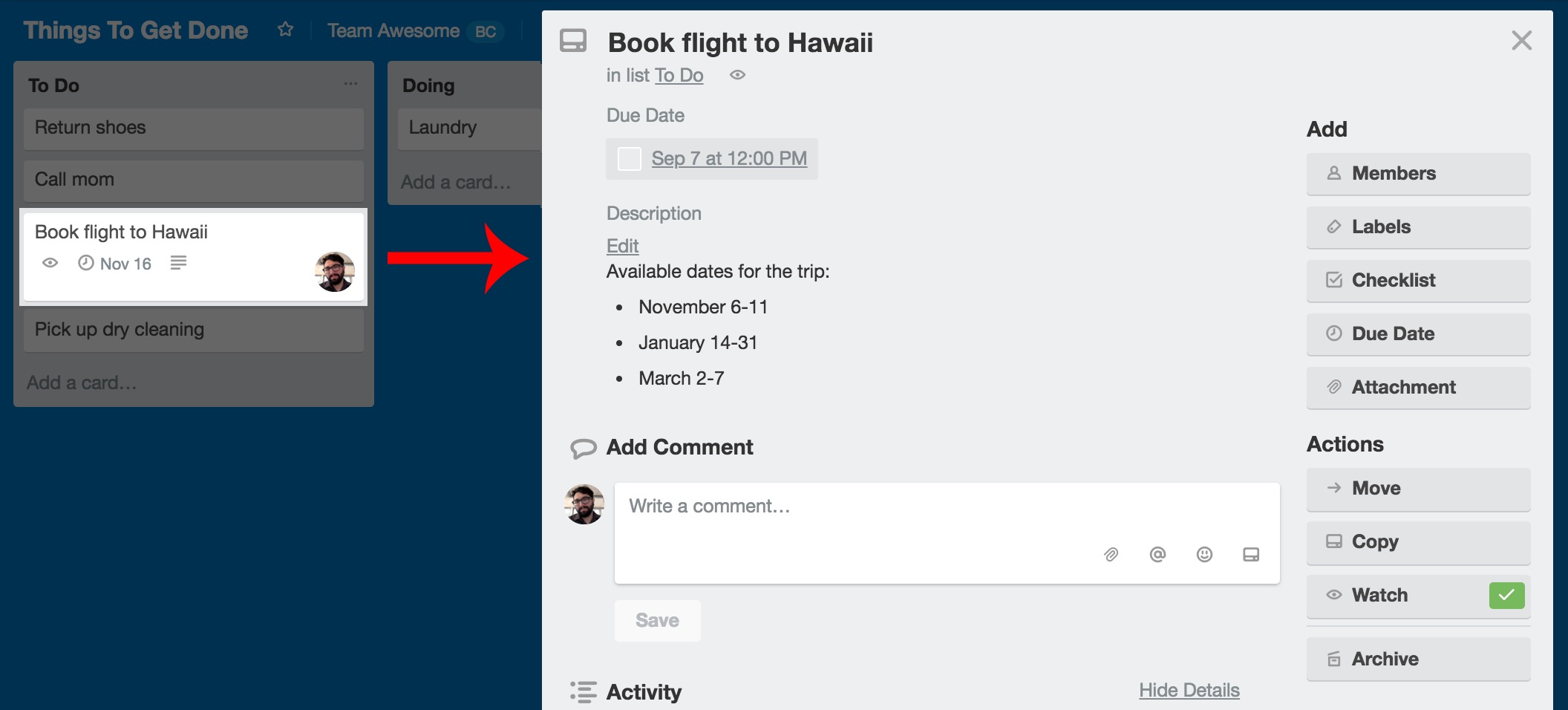
The Rest
- Members - Boards can be public, or you can select which members you’d like to see the board.
- Labels - Each card can be given a label, making filtering easier and enabling you to categorize.
- Due dates - Choose whether or not you want to give a card a due date - this helps you to keep track of when your tasks are to be completed.
- Checklists - Add a checklist to a card to keep track of any subtasks. Multiple checklists can be added to each card.
- Archive - Archive cards or lists when they are no longer relevant so your board remains easy to read. You can refer back to the archives at any time.
The Not-So-Obvious
Trello’s features are extensive so here are some things that may not be apparent right away.
Templates
Not sure where to start when making your board? Explore Trello templates for some inspiration. Here are a few of our top choices:
- If you’re looking to make a to-do list we suggest starting with Wedding planning template.
- Do you need a Kanban board to organize tasks? Then Kanban template or Editorial calendar template is a good place to start.
- If you’d like to create a knowledge base, try the Trello resources board.
- Or, if you want to create a board to track goals and objectives then check out Objectives template.
Shortcuts
Like any great tool, Trello has shortcuts and tricks that can help you save time and work more efficiently. Here are some of the most handy shortcuts:
- See all the shortcuts - [?]
- Assign or remove yourself from a card by hitting - [spacebar]
- Add or remove labels from cards - [l]
- Archive cards - [c]
- Open the ‘Boards’ navigation menu - [b ]
- Add a due date to a card - [d]
PowerUps
PowerUps enhance your boards beyond the basic features. You can customize your work and add features that will mean Trello is the perfect tool to meet you needs. Here are a few we like.
Custom fields
Custom fields enable you to capture the information you need. You can add a lot of meta data that can then be used in automation or other power ups.
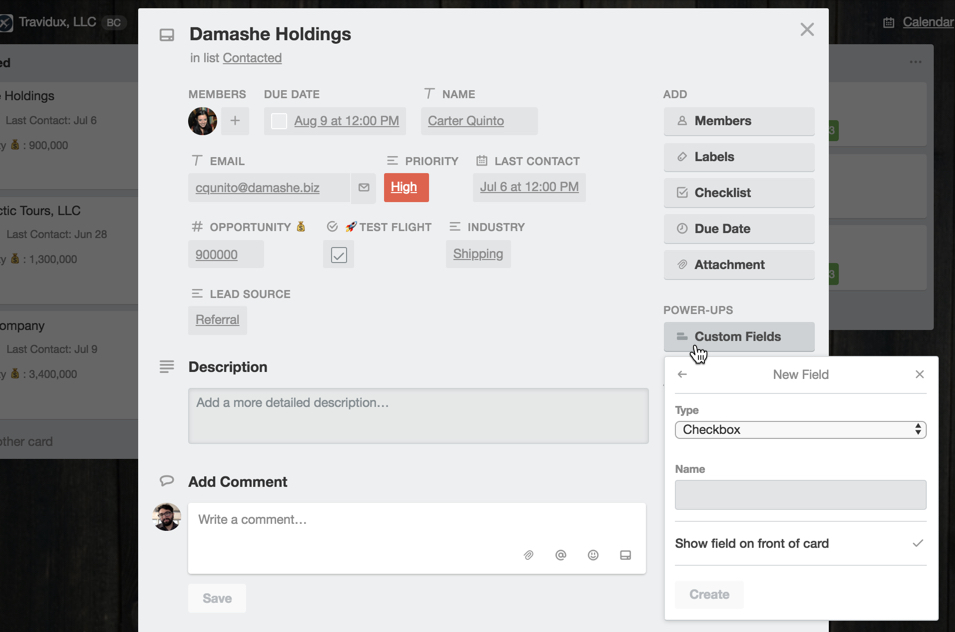
Butler
Butler is Trello’s automation tool. It can help you preform simple tasks with ease or add helpful insights and automations across your whole team. You can build the Butler automations that you need in the command builder which can be found through the Butler Button at the top right of your board or in the board menu.
There are five different Butler commands:
- Rules - rules can be made to trigger commands that will perform an action when conditions are met.
- Card buttons - create buttons that perform an action within a card.
- Board Buttons - create buttons that perform at a higher level, across the whole board.
- Calendar - commands can be made so that tasks are actioned on a schedule.
- Due dates - this allows you to watch out for upcoming due dates and process cards accordingly.
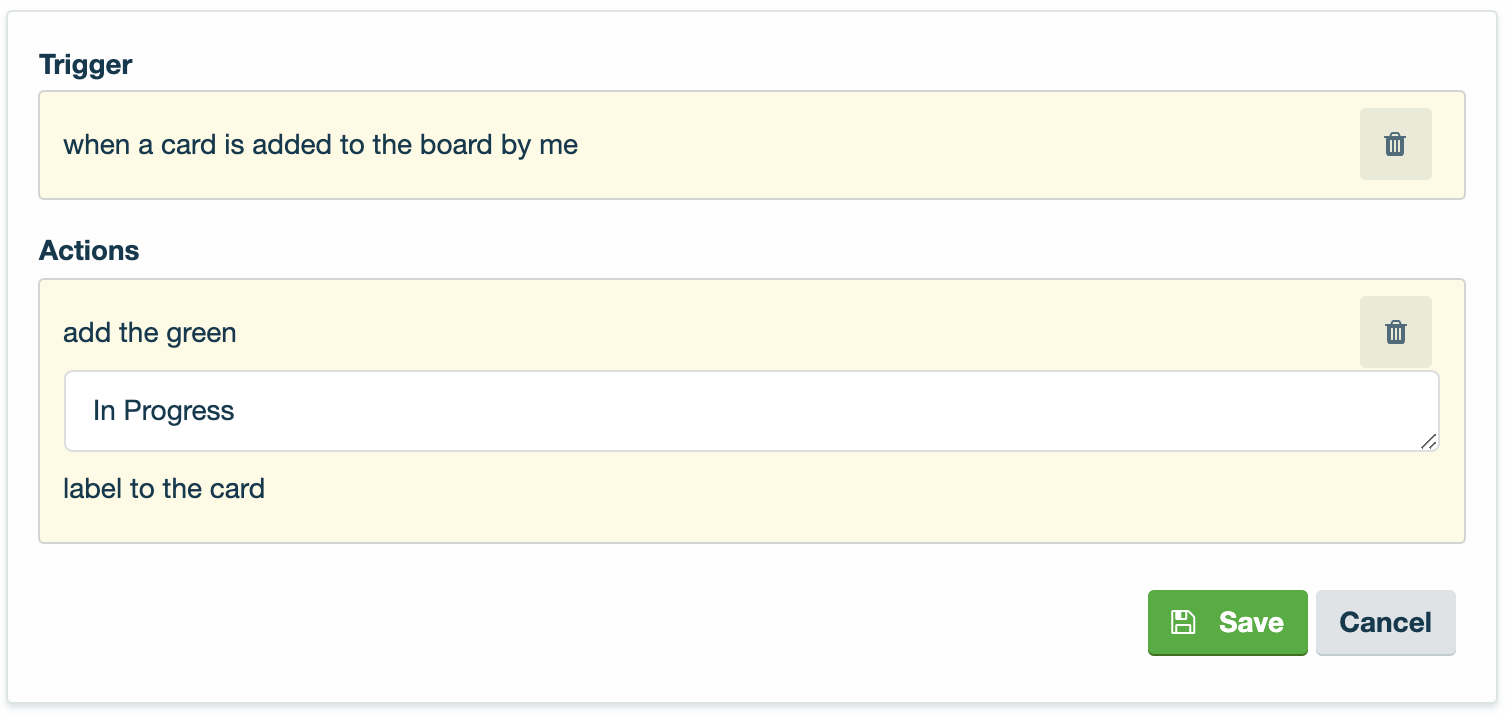
Here are some examples of how Butler can help you:
- Easily tidy up finished projects: once a card is marked done, you can use Butler to mark any remaining items on a checklist as done, to mark due dates complete, and to remove yourself from the card.
- Start work with ease: use Butler to create a button that moves a card into your ‘doing’ list, adds you to the card and assigns a due date once you’ve started the task.
The Butler tool helps you save time by doing simple tasks for you: another great way that Trello can help you work efficiently and collaboratively.
Calendar
Did you know that you can view your cards in your personal calendar by subscribing to an iCalendar feed? Trello can integrate with your schedule so you never miss a task’s due date.
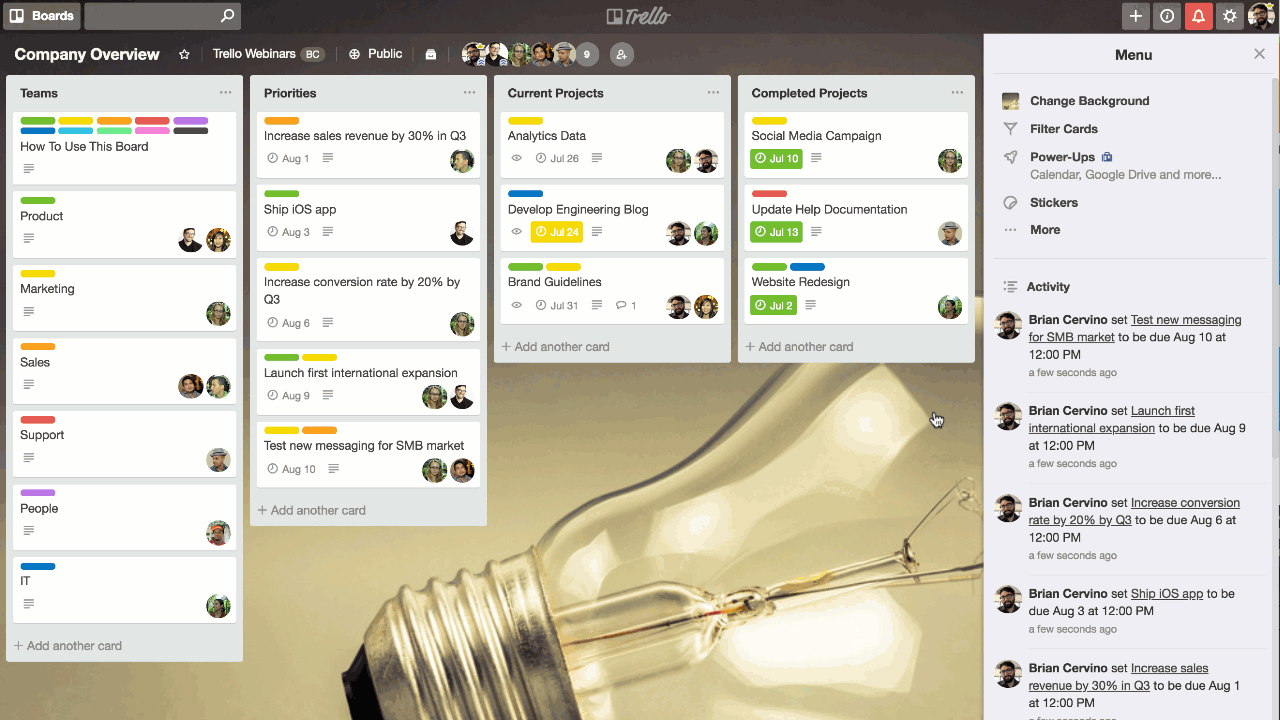
More Trello Tips
Here are some of the New Verve Team’s top tips for Trello beginners to get the most out of your boards:
- Organize your board with labels: you can quickly add and remove different coloured labels to your cards using the numerical keys [0 - 9]. You can change the name and colour of your labels or create new labels to have a colour-coordinated board that you can understand at a glance.
- Get creative and customize your boards: change your background picture and add card covers and colours to add a bit of flare to your workspace.
- Save time by automating repetitive tasks: using Butler, you can automate repetitive tasks like adding labels and assignees.
- Celebrate completing tasks: add the celebration emojis to your done list and receive a virtual pat on the back when tasks are complete!
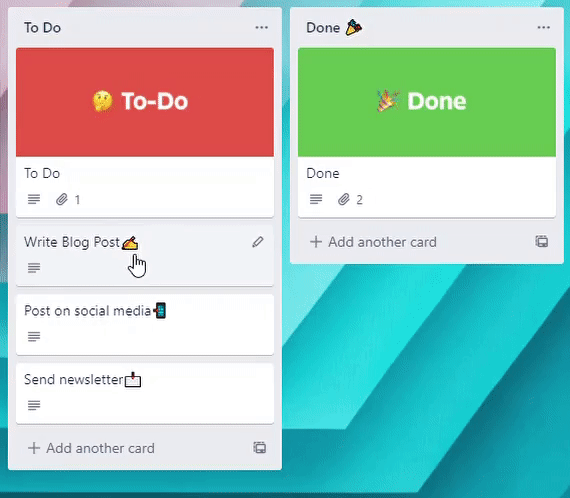
Trello helps teams work more collaboratively and get more done. How does your team use Trello? Let us know in the comments along with any top Trello tips you have!
Related Reading
If you enjoyed this blog, you may like An Introduction to Our Knowledge Sharing Workshops
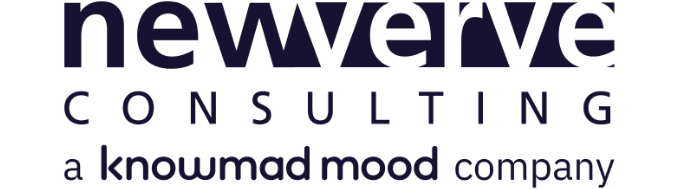
Comments:
There are no comments for this entry yet.